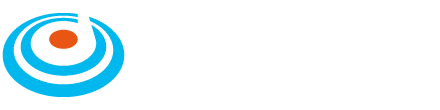会社などの職場で、エクセルやワードでチラシや営業資料を作るっていうこと、よくあるのではないでしょうか?
その際、ロゴマークを入れること、これもよくあります。
背景が白であれば問題ないんですが、背景に色がついていたり写真だったりした場合、そこにロゴを配置するといかにも「画像を乗っけた感」がでてしまい、もう少し見栄えをよくできないかな…と思う方も多いのでは。
今回はそんな時に使える、エクセルで「画像の背景を削除する」機能をご紹介します。
ちなみに解説で使っているOffice のバージョンは 2013 です。Office 2010 以降ならこの機能が使えます。
「画像の背景を削除する」 ってちょっと分かりにくい言い方ですね。どういうことかというと、画像のいらない部分を見えなくするということなんです。
まだ分かりにくいですよね(^^;
例で説明しましょう。
例えばこんなロゴマークがあったとします。

画像のデータで、よくある JPEG(ジェイペグ)形式 とよばれるものです。
背景が白で、画像自体は四角い画像です。
この画像を、エクセルの文書にそのまま配置すると、以下のようになります。
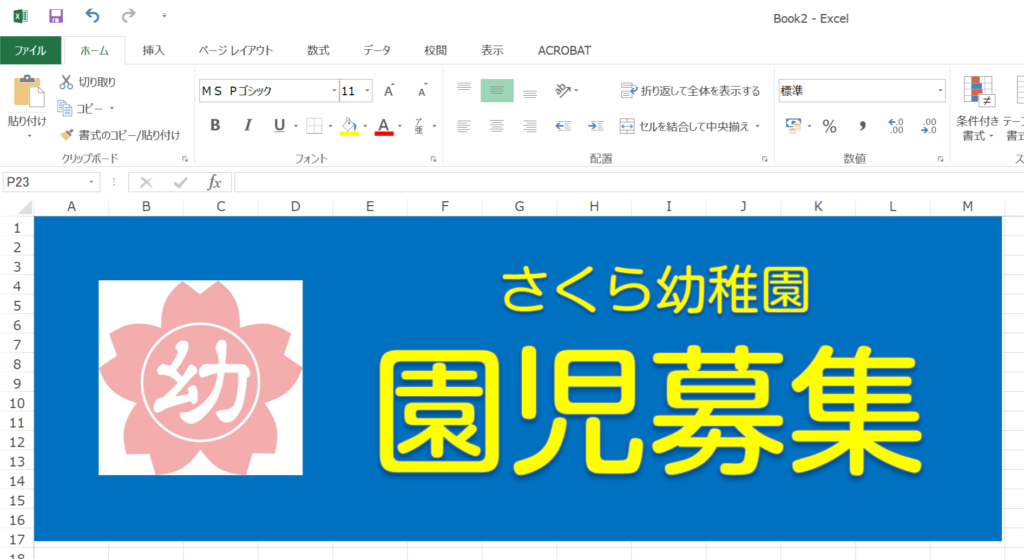
左側の部分、桜の形のロゴマークの周りの背景が白いままですね。
では、今回ご紹介する「画像の背景を削除」するとどうなるか。
こうなります。

はい、ロゴの周りの余白がキレイに消されています。
さっきの画像と比べると、断然こちらのほうが見栄えがいいですよね!
これ、意外と知らない方も多いのですが、知っているとめちゃくちゃ便利なのでおすすめの機能です(^^)/
エクセルで画像の背景を削除する方法
画像の背景を削除するやり方はとても簡単です。また、背景を削除した画像に影や反射などの書式設定もできますから、表現の幅もひろがりますね。
では実際に順序を追って方法をご紹介します。
- 画像を挿入する
- 画像を選択し、[書式]メニューから[背景の削除]を選択
- マウス操作で画像の表示部分と削除部分を設定する
- 完成!
- 背景を削除した画像に対して効果を付けられる
1.画像を挿入する
メニュー[挿入] →[画像]を選択し、任意の画像を選んで挿入します。
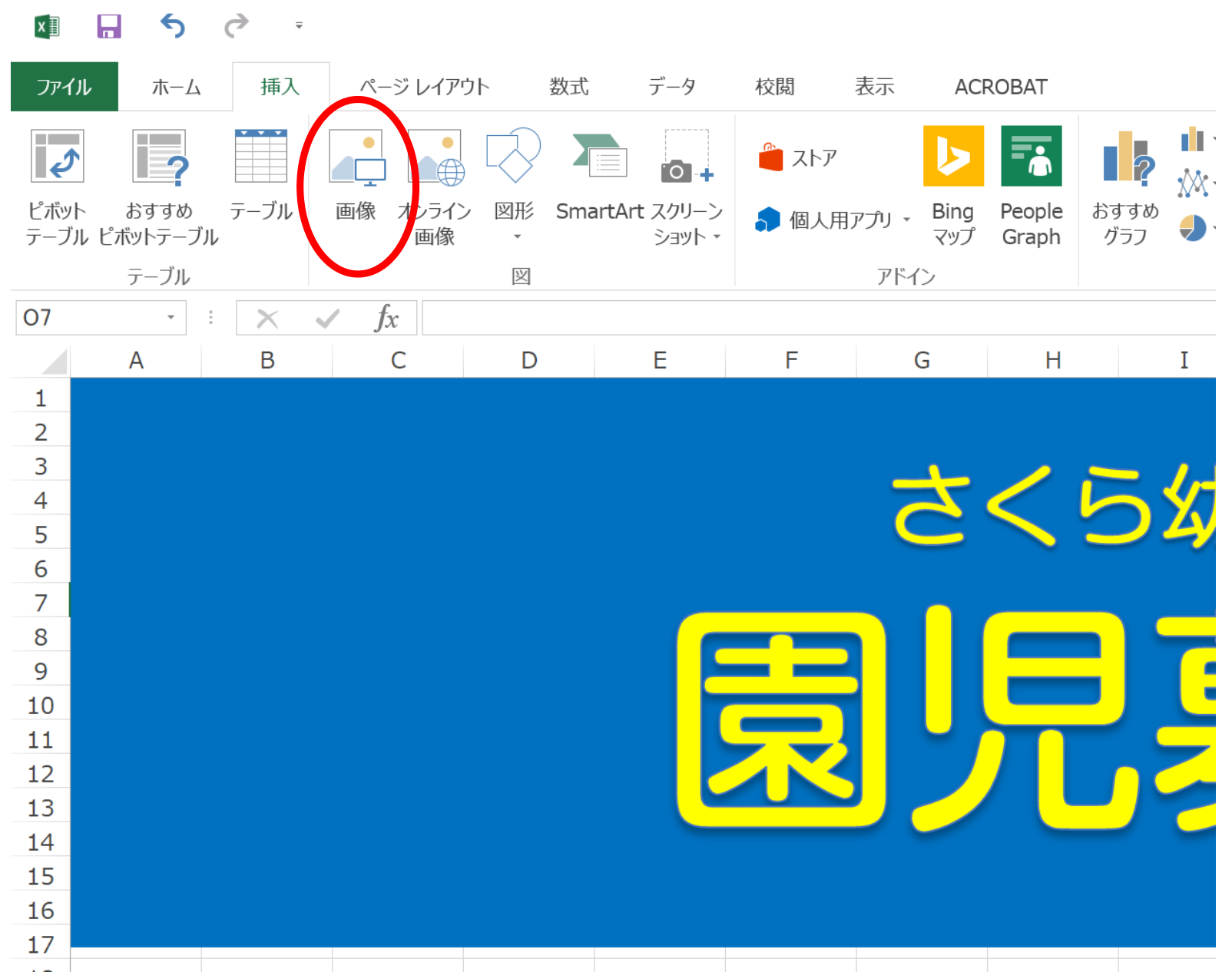
2.画像を選択し、[書式]メニューから[背景の削除]を選択
画像を選択すると、画像を編集するためのメニューに変わります。(書式メニュー)
一番左にある[背景の削除]を選びます。
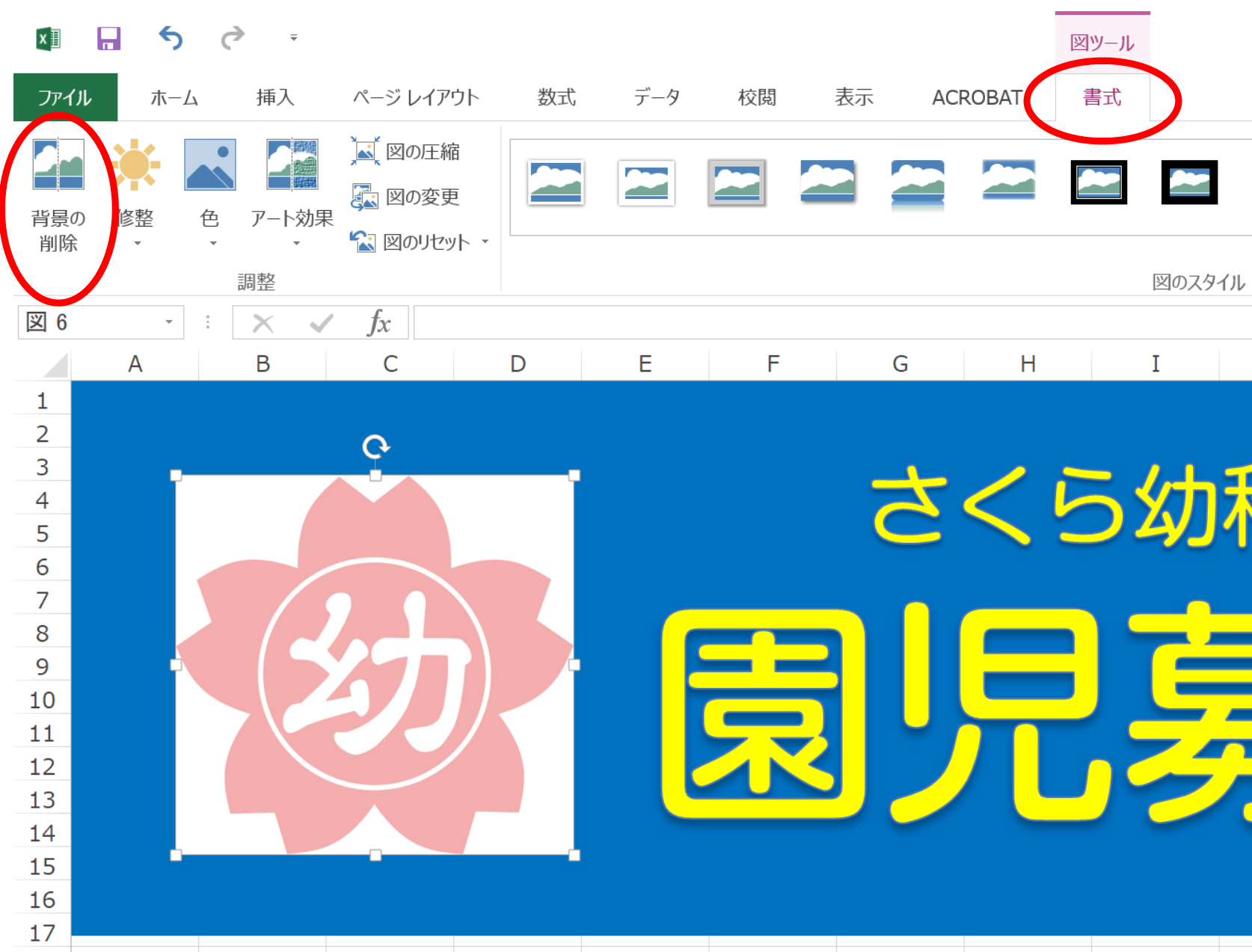
3.マウス操作で画像の表示部分と削除部分を設定する
[背景の削除]をクリックすると以下のようなメニューに変わります。
画像が全体的に濃いピンク色になりました。
そのまま画像の色が残っている部分もありますね。その、元の色が残っている部分が“削除されない部分” で、ピンク色の部分が“削除される部分”となります。
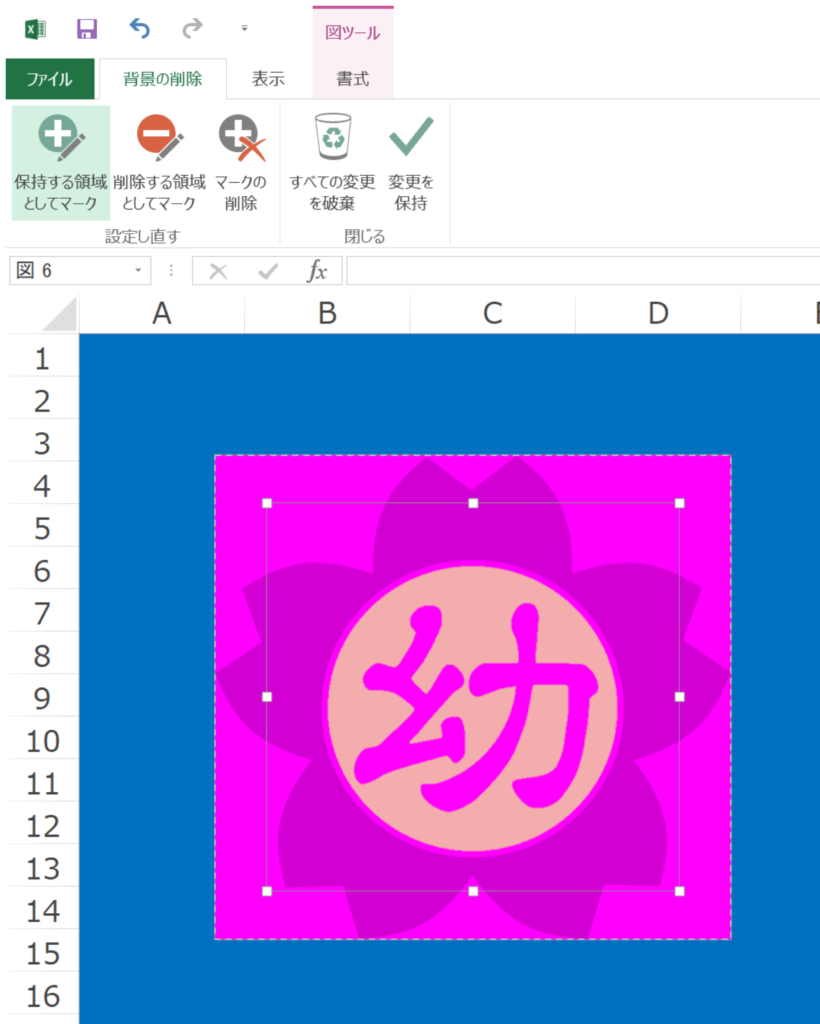
このままだとマークの花びらの部分が削除されてしまいますので、マウスのドラッグ操作で画像の全体が選択されるように範囲を広げます。

選択範囲を広げていくと、元の画像の色が現れてきました。

画像全体を選択した状態になりました。 花びら部分の色が元の色で表示されています。ですが今度は中心部分の円と「幼」の部分がピンク色になってしまいました。このままだと中心部分も削除されて見えなくなってしまいます。
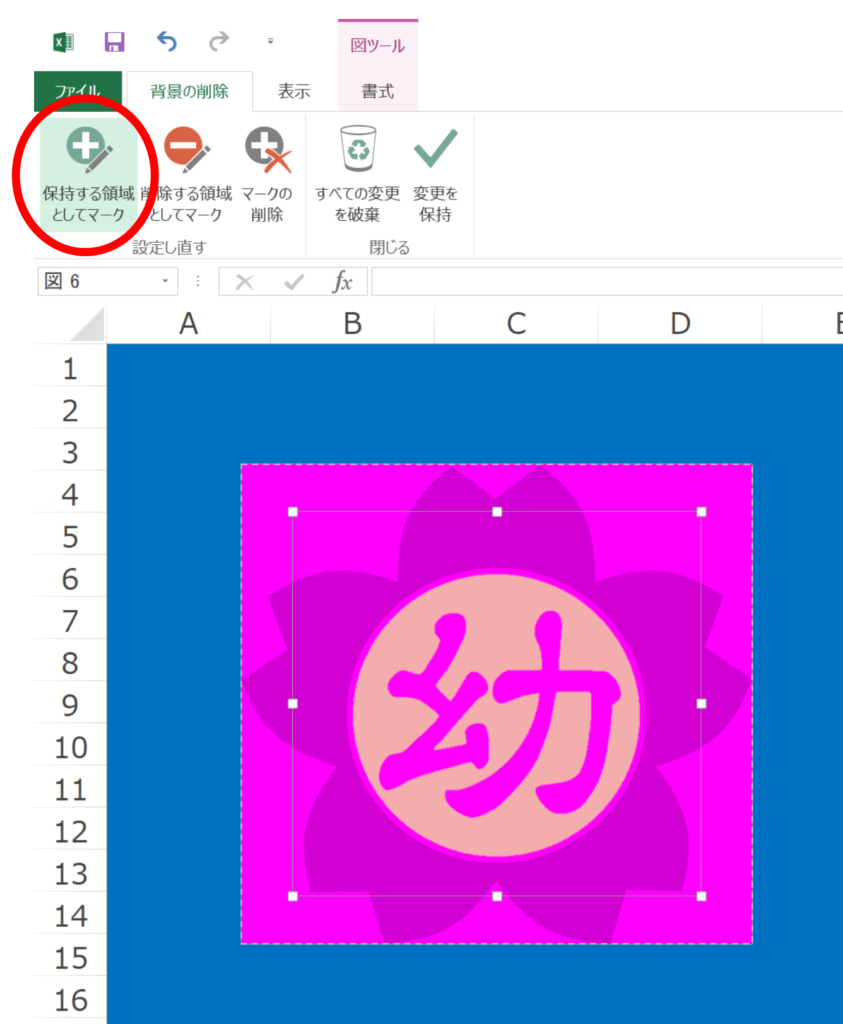
[背景を削除]→[保持する領域としてマーク]を選択します。
そして、削除せずに残したい部分をマウスでドラッグしていきます。

削除する部分(濃いピンクの部分)と残す部分(元の画像の色)が確定したら『変更を保持 』をクリックして確定します。
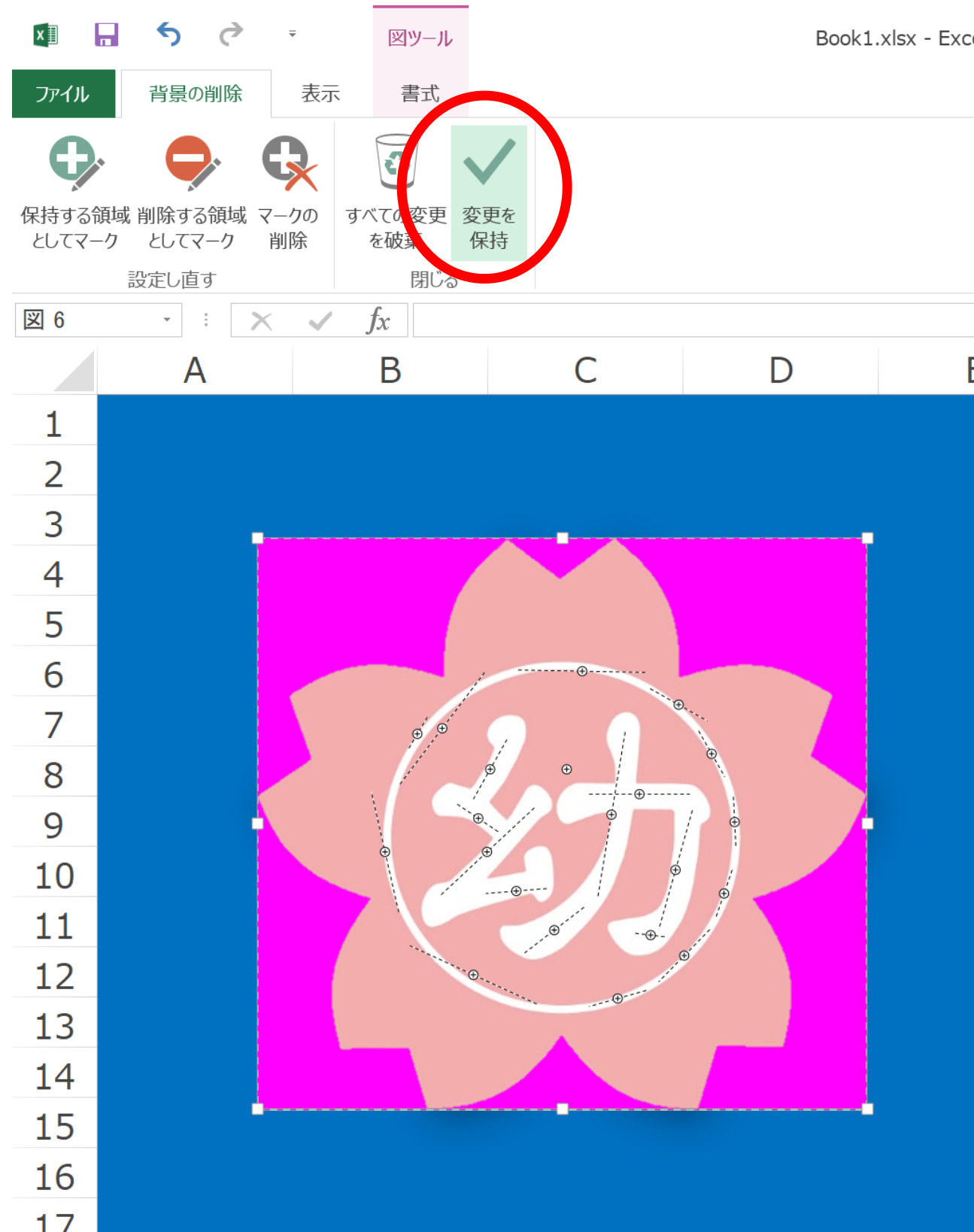
残す範囲を確定できたら『変更を保持』をクリック
4.そして完成!
はい、ロゴの周りの余白が見事に削除され、完全に切り抜かれた画像になりました。
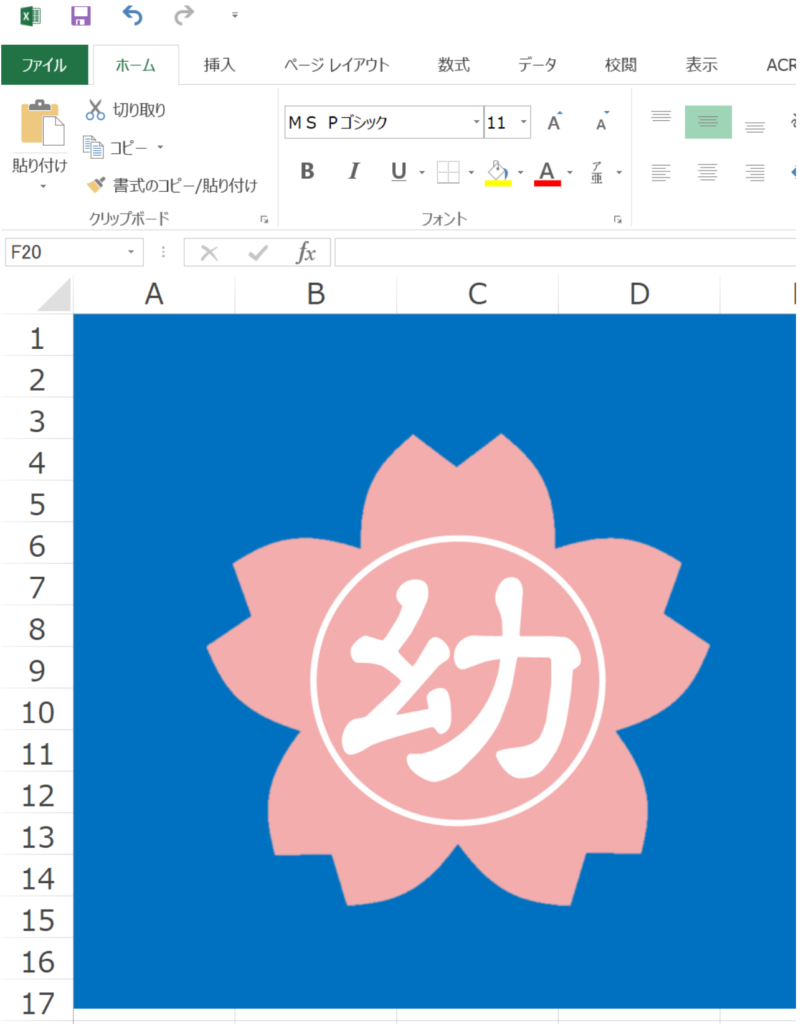
今回の解説では画像の残したい部分を『保持する領域としてマーク』を使って設定しましたが、逆に、消したい部分を指定する『削除する領域としてマーク』という操作メニューもあります。残したい部分と消したい部分が複雑な画像の場合に使ったりします。
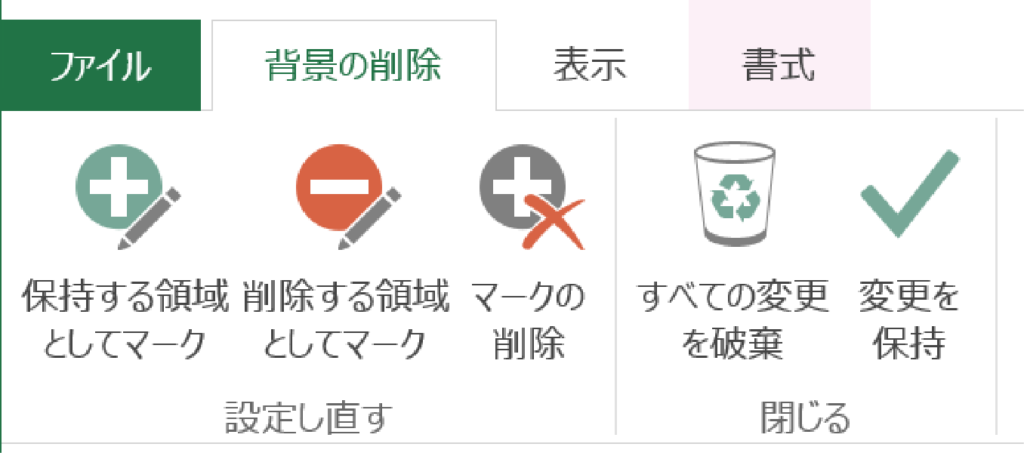
背景の削除の操作メニュー「+」と「-」を使い分けて画像に指定する。
5.画像に対して影や反射効果を簡単につけられる
エクセルで背景を削除した画像に影をつけたり、反射効果や光彩効果をつけるのもめちゃくちゃ簡単です。
画像を選んだ状態で右クリックします。
[図の書式設定]を選ぶと画面右側に[ 図の書式設定 ]パレットが出くるので、ここで効果の種類を選んだり各々のスライダーで数値を変えたできるのでいろいろ試してみてください。
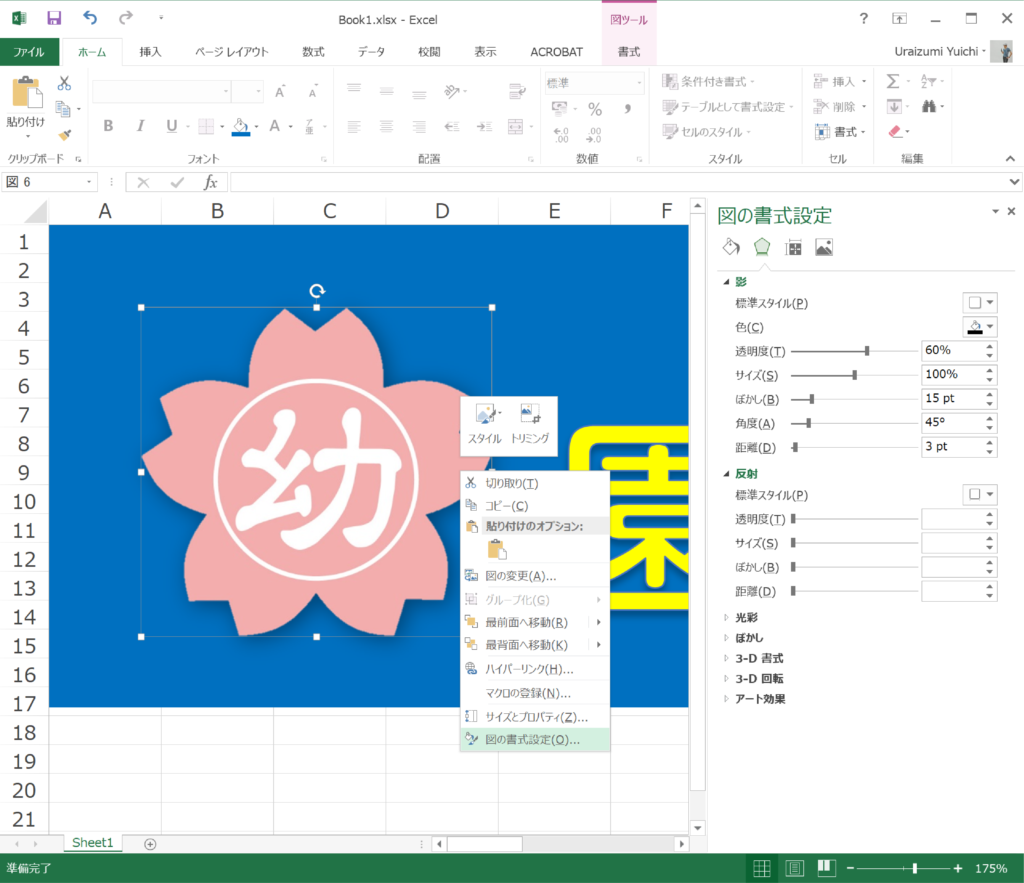

書式設定で「影」効果を付けた例

書式設定で「反射」効果をつけた例

書式設定で「光彩」効果をつけた例
まとめ
というわけで、今回はエクセルでチラシなどを作る際に画像のいらない部分を削除する方法をご紹介しました。
すこし手を加えるだけで表現の幅も広がるとても便利な機能ですね。
普段の業務でエクセルを使ってチラシや営業資料を作成するなら、ちょっとしたことでデザイン力をアップすることができますね。
背景の削除はエクセルだけでなく、ワードやパワーポイントでも同じ機能あります。
パワーポイントについてはまた別の機会にご紹介します。
※例で使用している名称の幼稚園は架空のものです。実在の団体とは関係ありません。